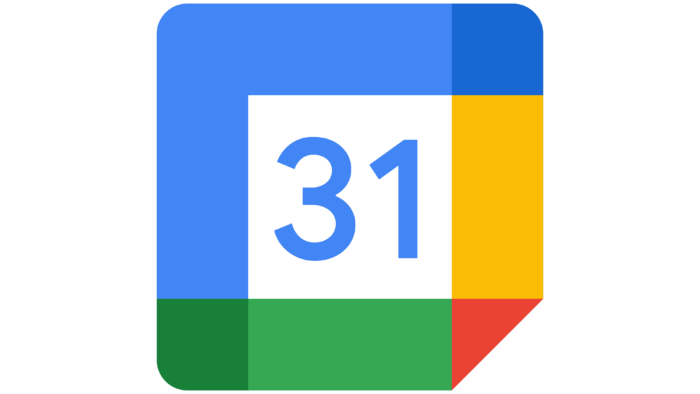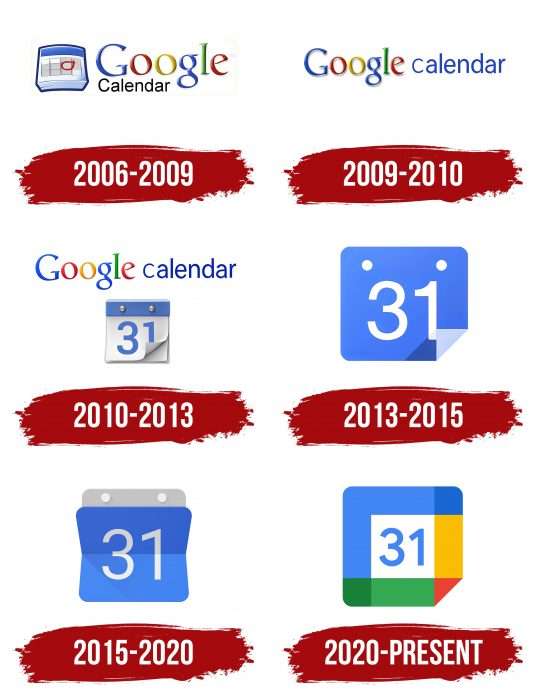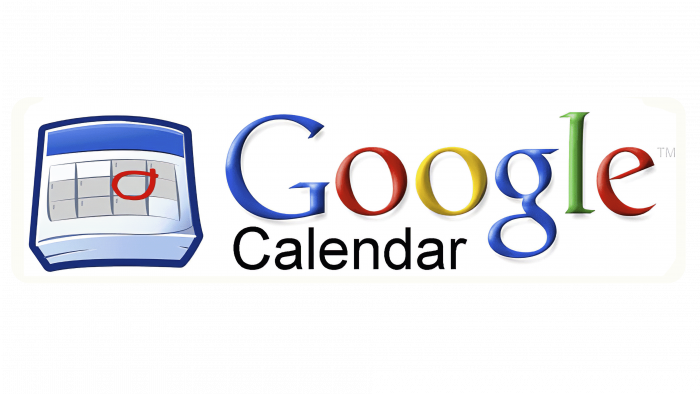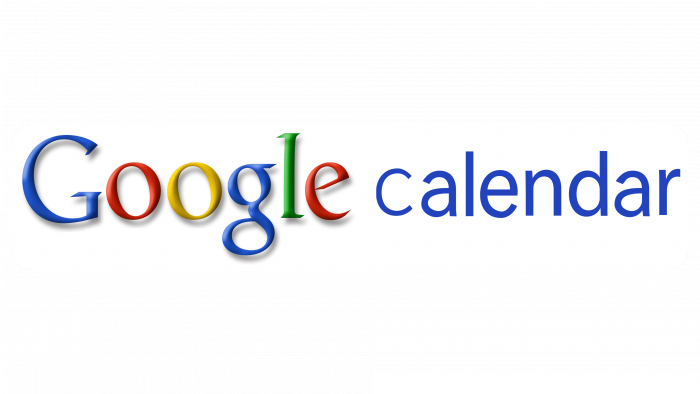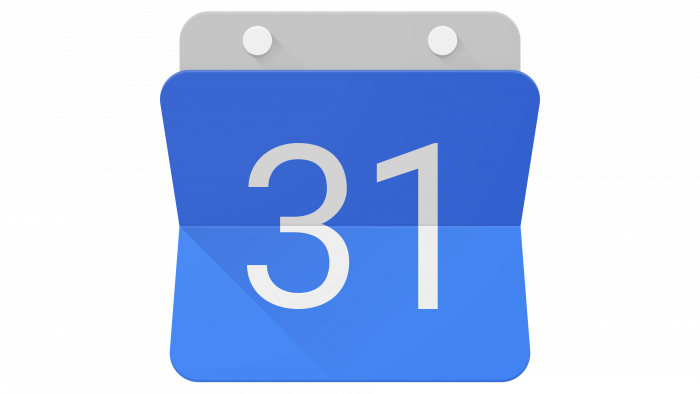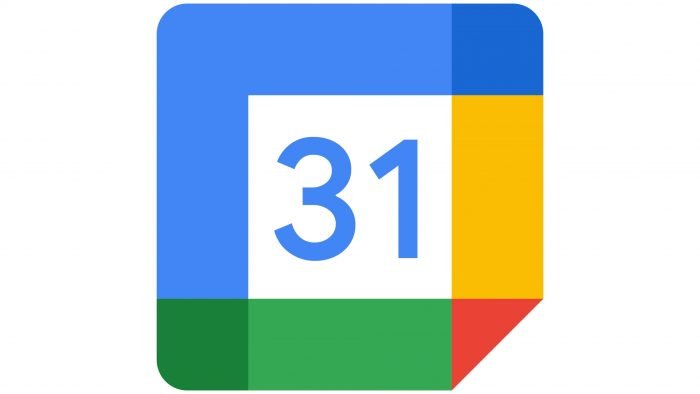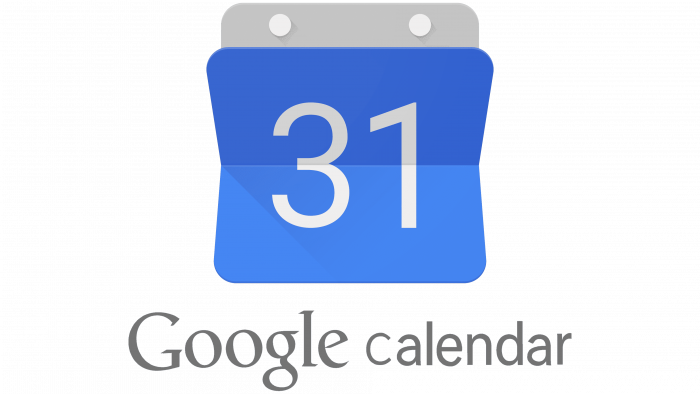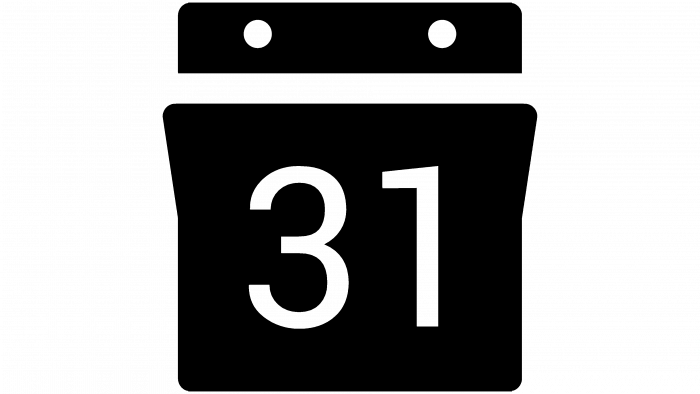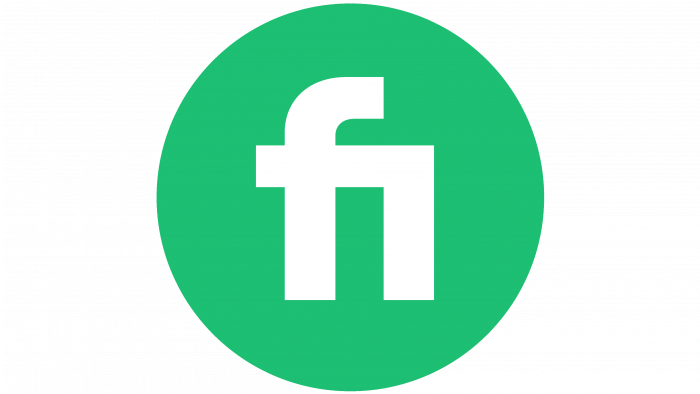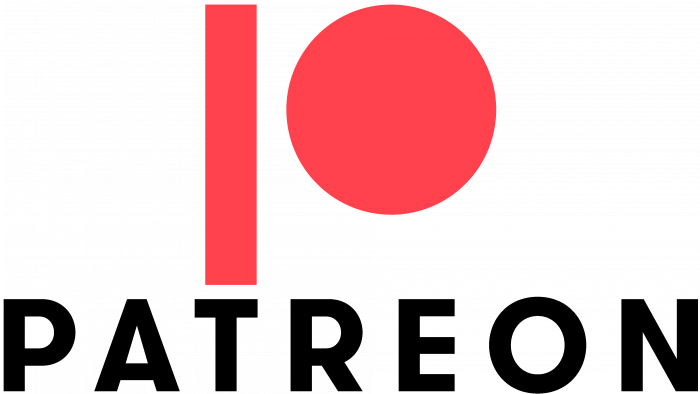The Google Calendar logo echoes the primary colors and motifs of the Google search engine logo. The image positions the calendar as a convenient application for all occasions. “Celebrate important personal, family and work dates,” the sign advises.
Google Calendar: Brand overview
Meaning and History
Google Calendar, Sheets, Meet, Docs, Gmail, and other services are Google Workspace products. They are tightly integrated as part of the same family. For example, Calendar uses machine learning technology to transfer events from Gmail. Yet, these services share a common design: abstract icons of wide, multicolored lines with rounded edges.
In the past, logos were different because each application had one specific problem. However, when the boundaries between them blurred, the Google Workspace developers had to show this connection at the level of visual identification. This is how Google Calendar got a colorful square-shaped logo that replaced the standard icons.
What is Google Calendar?
This is a virtual organizer designed for scheduling cases, appointments, and other important events. It was created by Google and runs on the Java Virtual Machine hardware platform.
2006 – 2009
The beta version of the program became available in 2006. Its logo featured a tear-off calendar with a blue binding. The sheet contained twelve squares: three white and nine grays. One square, apparently denoting the day of the week, was circled in red. This is how the designers encrypted the main purpose of Google Calendar: to help plan events.
To the right of the icon was a two-part inscription. The multicolored word “Google” looked like the icon of the corporation of the same name, and the black “Calendar” visually balanced it with its minimalism.
2009 – 2010
The final version of the application was released in 2009. Simultaneously, the logo with the calendar was removed, and the name Google Calendar was written in one line. The designers converted the second word to lowercase for a change, making it light blue.
2010 – 2013
After another update, the tear-off calendar returned to the logo in a more modern form. Unlike the first version (2006-2009), it contained a list of numbers. The last day of the month was indicated on the open page: “31”. The folded corner of the sheet clarified that the calendar was not over yet. The graphic was under the name of the service. The style of the lettering did not change, although the shades of the colors became slightly lighter.
2013 – 2015
In 2013, the Google Calendar logo began a period of minimalism. Instead of a full-fledged drawing, the artists depicted a blue calendar sheet with the white number “31”. The rest of the text disappeared. The folded corner has been retained as a recognizable design detail.
2015 – 2020
A new calendar format replaced the torn-off piece of paper. The base was still blue, but the designers split it in half into two shades. The upper half of the numbers is now light gray. Another light gray element appeared above the calendar.
2020 – today
In 2020, the G-Suite cloud suite was renamed Google Workspace. The global rebranding affected its products, particularly their color scheme and iconography. The changes were implemented gradually: first, the modernized icon appeared for Drive, and then it came to Calendar.
Users first saw the redesigned icon when they updated the app to version 2020.42. The usual calendar has disappeared. The designers made it so abstract that the square multicolored frame with the number “31” in the center does not evoke any associations counting the week’s days.
Google Calendar: Interesting Facts
Google Calendar, launched in April 2006, quickly became a top digital calendar service. Its many helpful features help users organize their time.
- Works Well with Other Google Tools: You can use Google Calendar with Gmail, Google Drive, and Google Meet. This means you can set up email meetings, attach files to events, and start video calls from your calendar, making work smoother.
- Smart Scheduling: A “Find a Time” feature suggests the best times for meetings when everyone is free. This is super handy when you’re trying to get a group together.
- Smart Suggestions: Thanks to Google’s AI, the calendar can suggest titles, locations, and people for your events. This makes setting up new events quicker and easier.
- Goals: You can set personal goals, like getting more exercise or learning something new, and Google Calendar will automatically find time for these in your schedule. It also adjusts as your schedule changes.
- Use it Anywhere: You can access your Google Calendar from your computer, phone, or tablet, whether iOS or Android.
- View It Your Way: You can look at your calendar in different ways: daily, weekly, monthly, or yearly. There’s also an agenda view that lists all your events simply.
- Sharing and Public Calendars: You can make and share calendars, which is great for events, school calendars, or team schedules. You can also follow public calendars for holidays or sports schedules.
- Color Coding: You can color-code different events or calendars to help tell them apart at a glance, which is great for staying organized.
- Reminders and Notifications: Set reminders and notifications based on how you like them so you never miss important stuff. You can get these as emails or pop-ups.
- Offline Mode: The web version has an offline mode, which allows you to view your calendar and events without an internet connection.
- Time Zone Support: Google Calendar is great for managing events across different time zones, making it easier to handle international meetings.
Google Calendar is all about making life easier and more organized. It combines Google’s knack for innovation with a focus on efficiency, AI-enhanced suggestions, and user feedback to keep getting better.
Font and Colors
The Google Calendar branding is designed in the same style as the icons for other Google Workspace services. It looks like a hollow square with negative space inside and consists of wide, colorful stripes. The geometric shape has three rounded corners, and the fourth is truncated. The red triangle gives the impression that it is bent like a corner of a sheet of paper. There is a slight skeuomorphism here.
The same app icons have been the subject of numerous complaints. Users reported being unable to distinguish between Calendar, Meet, Slides, Docs, Drive, and other Google products. It was intended because the designers decided to show the blurred boundaries between integrated applications.
The number “31” is in a sans-serif typeface, and there are no other inscriptions on the logo. The numbers look like characters from the Averta SemiBold font, created by Greek typographer Kostas Bartsokas.
The palette contains Google’s signature colors: yellow, green, blue, and red. Green and blue have two shades each: # 31AA52 and # 118135, and # 4086F4 and # 1267D3. Yellow and red are presented in a single copy: # FBBD00 and # EB4132.
FAQ
How do I get the Google Calendar icon?
Follow these steps to get the Google Calendar icon:
- Open Google Calendar:
- Open your web browser.
- Go to the Google Calendar website and log in.
- Create a Shortcut:
- Click on the three-dot menu in the top-right corner of your browser.
- Select “More tools” and then “Create shortcut…”
- Name the Shortcut:
- A prompt will ask you to name the shortcut. You can name it “Google Calendar” or anything you like.
- Check the box that says “Open as window” if available.
- Place the Shortcut on Your Desktop:
- The shortcut will be placed on your desktop.
- Drag the Google Calendar icon to your preferred location on your desktop.
To pin Google Calendar to your taskbar:
- Right-click on the Shortcut:
- Find the Google Calendar shortcut on your desktop.
- Right-click on the icon.
- Pin to Taskbar:
- Select “Pin to taskbar” from the menu.
These steps will give you quick access to Google Calendar from your desktop and taskbar, making it easy to manage your schedule.
What does a Google Calendar ID look like?
This identifier is a combination of letters, numbers, and symbols. It helps you identify and access specific calendars.
A typical Google Calendar ID might look like this:
- Personal calendars: your-email@gmail.com
- Shared or public calendars: example123@group.calendar.google.com
Google Calendar ID is used for:
- Sharing calendars
- Application Integration
- API Access
To find the ID of a specific calendar:
- Open Google Calendar.
- Access calendar settings.
- Find the calendar ID.
Knowing what an ID looks like and how to use it is key to managing and sharing calendars.
How do I add my logo to Google Calendar?
To add your logo, follow these simple steps:
- Upload the image to Google Drive.
- Open Google Calendar and select an event.
- Edit the event.
- Add a logo:
- In the event details, add the logo’s URL from Google Drive.
- Save the event.
This method lets you personalize your events with your logo, giving them a professional look. It uses Google Drive for easy access and integration.
How do I change my Google Calendar icon?
To change the icon on your Android device, follow these simple steps:
- Download a custom launcher.
- Set up the launcher.
- Download the icon pack.
- Change the Google Calendar icon.
- Apply changes.
Follow these steps to customize the icon on your Android device. This method uses a custom launcher and icon pack from the Google Play Store.
Where is the Google Calendar icon?
The icon is easy to find on different devices. Here are the main ways to locate it:
On smartphones (Android and iOS):
- Home screen: Find the icon on the Home screen or in the app drawer.
In web browsers:
- Direct access: Open your web browser and enter “Google Calendar” in the search bar. Click on the official link.
Via Gmail:
- Google Apps menu:
- Open Gmail in a web browser.
- Click the Google Apps icon (a grid of small squares) in the top right corner.
- Find and click the Google Calendar icon in the menu.
These steps will help you easily access Google Calendar on your smartphone or computer. The brand ensures its services are easy to find and use.
Can you personalize a Google Calendar?
You can personalize your calendar with several built-in options to suit your needs:
- Change the appearance of your calendar.
- Add descriptions and attachments to events.
- Create multiple calendars.
- Use add-ons and integrations.
Using these options, you can personalize your calendar according to your preferences and make it more functional for your daily needs.